Win7摄像头驱动安装及故障排除完全指南

在Windows 7操作系统中,摄像头是许多用户进行视频会议、在线教学、直播等活动的重要工具。然而,由于驱动程序的兼容性问题或系统设置的错误,有时摄像头无法正常工作。本文将详细介绍如何在Win7系统中安装摄像头驱动程序,并解决常见的摄像头故障问题您快速恢复摄像头的正常使用。
我们将涵盖从驱动程序的下载和安装到疑难解答的各个方面,确保您能够轻松解决摄像头问题,顺利使用您的摄像头功能。
一、确定摄像头型号及系统位数
在开始安装驱动程序之前,您需要知道摄像头的具体型号以及您的Win7系统是32位还是64位。您可以通过以下步骤确定:
1. 查看摄像头包装盒或说明书: 摄像头型号通常印在包装盒或说明书上。
2. 查看设备管理器: 打开“设备管理器”(在搜索栏中搜索即可),展开“影像设备”,找到您的摄像头,查看其型号。
3. 检查系统位数: 在“我的电脑”上右键单击,选择“属性”,查看系统类型,确定是32位还是64位。
这些信息将帮助您在厂商官网或其他可靠渠道下载正确的驱动程序。
二、下载Win7摄像头驱动程序
确定摄像头型号和系统位数后,您可以从以下途径下载驱动程序:
1. 摄像头厂商官网: 这通常是获得最可靠和兼容驱动程序的最佳途径。在官网的“下载”或“支持”部分,找到您的摄像头型号,选择对应的Win7系统(32位或64位)下载驱动程序。
2. 第三方驱动程序下载网站: 一些可靠的第三方网站也提供驱动程序下载服务,但请务必选择信誉良好的网站,避免下载恶意软件。 下载前请仔细核对驱动程序的版本和兼容性。
3. 使用驱动程序更新工具: 一些驱动程序更新工具可以自动检测并安装缺失或过时的驱动程序,但请确保选择正规的软件,避免潜在风险。
下载完成后,请将驱动程序保存到易于找到的位置。
三、安装摄像头驱动程序
下载驱动程序后,双击运行安装程序。按照安装程序的提示进行操作,通常包括选择安装路径、接受许可协议等步骤。安装过程可能需要几分钟时间,请耐心等待。安装完成后,系统会提示您重启电脑,以便新的驱动程序生效。
如果您下载的是压缩包,请先解压缩,然后运行安装程序。
四、摄像头故障排除
如果安装驱动程序后摄像头仍然无法正常工作,您可以尝试以下方法进行故障排除:
1. 重启电脑: 重启电脑可以解决许多简单的软件故障。
2. 检查摄像头连接: 确保摄像头已正确连接到电脑,并且连接线没有损坏。
3. 检查设备管理器: 打开设备管理器,查看是否存在任何与摄像头相关的黄色感叹号或红色叉号。如有,尝试右键单击并选择“更新驱动程序”或“卸载设备”,然后重新安装驱动程序。
4. 更新或回滚驱动程序: 尝试更新到最新版本的驱动程序,或者回滚到之前的版本。
5. 检查隐私设置: 在Win7系统中,您可以通过隐私设置控制摄像头访问权限。请确保已允许应用程序访问摄像头。
6. 检查摄像头硬件: 如果方法都无效,则可能存在摄像头硬件故障,建议联系厂商或专业维修人员进行检修。
五、Win7摄像头驱动程序版本更新信息
由于硬件和软件的不断更新,摄像头驱动程序也会定期更新。建议您定期访问摄像头厂商的官网,检查是否有新的驱动程序版本可用,并及时更新,以获得最佳性能和兼容性。更新的驱动程序通常包含错误修复、性能改进和新功能。
更新驱动程序的方法通常与安装驱动程序的方法相同,下载后运行安装程序即可。
六、软件大小及其他信息
摄像头驱动程序的大小因型号和版本而异,通常只有几兆字节到几十兆字节不等。具体的软件大小信息,请参考您下载的驱动程序文件信息。 请注意,除了驱动程序本身,您可能还需要安装摄像头相关的软件,例如摄像头控制软件,这些软件的大小也会影响整体安装包的大小。
本指南仅供参考,具体操作步骤可能因摄像头型号和驱动程序版本而略有差异。
七、用户点评
许多用户反馈,按照本指南提供的步骤,能够成功安装和解决Win7摄像头问题。一些用户在遇到问题时,通过访问厂商的官方网站或寻求技术支持能够及时解决问题。我们鼓励您在遇到问题时积极寻求帮助,并分享您的安装经验其他用户解决类似的问题。
希望本指南能够帮助您顺利安装和使用Win7摄像头。如果您有任何疑问或遇到其他问题,请在评论区留言,我们将尽力解答。
win7摄像头怎么安装驱动啊
1、看摄像头的品牌、型号去官网下载驱动并安装。
譬如:
2、使用赠送的驱动光盘来安装。
3、下载驱动精灵,让其检测后再安装。

 攻略大全
攻略大全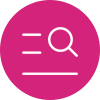 手游攻略
手游攻略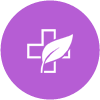 教程技巧
教程技巧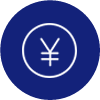 程序介绍
程序介绍 游戏资讯
游戏资讯






