AutoCAD 2006中文版建筑绘图基础教程的书籍目录
必魔玩攻略站中的这篇文章是关于autocad2006中文版的相关信息,希望可以帮助到你。
AutoCAD 2006中文版建筑绘图基础教程的书籍目录
目录:
第1章绪论1
1.1cad技术简介1
1.2autocad的发展及特点3
1.2.1autocad的基本功能3
1.2.2系统配置要求4
1.3cad技术在建筑设计中的应用4
1.4如何学习autocad5
1.5小结6
1.6习题6
第2章autocad用户界面及基本操作7
2.1学习autocad基本操作7
2.1.1绘制一个简单图形7
2.1.2调用命令11
2.1.3选择对象的常用方法12
2.1.4删除对象13
2.1.5撤销和重复命令13
2.1.6取消已执行的操作14
2.1.7快速缩放及移动图形14
2.1.8利用矩形窗口放大视图及返回上一次的显示14
2.1.9将图形全部显示在窗口中15
2.1.10设定绘图区域大小15
2.2图形文件管理16
2.2.1建立新图形文件16
2.2.2打开图形文件17
2.2.3保存图形文件18
2.3autocad工作界面详解19
2.3.1标题栏19
2.3.2绘图窗口19
2.3.3下拉菜单及快捷菜单20
2.3.4工具栏20
2.3.5命令提示窗口21
2.3.6滚动条22
2.3.7状态栏22
2.4autocad多文档设计环境23
2.5小结24
2.6习题24
第3章设置图层、颜色、线型及线宽27
3.1创建及设置图层27
3.2控制图层状态29
3.3有效地使用图层30
3.3.1切换当前图层31
3.3.2修改图层状态32
3.3.3将对象修改到其他图层上32
3.4改变对象颜色、线型及线宽32
3.4.1修改对象颜色32
3.4.2设置当前颜色32
3.4.3修改已有对象线型或线宽33
3.4.4设置当前线型或线宽33
3.5管理图层33
3.5.1排序图层及按名称搜索图层34
3.5.2删除图层34
3.5.3重新命名图层34
3.6修改非连续线型外观34
3.6.1改变全局线型比例因子34
3.6.2改变当前对象线型比例因子35
3.7小结35
3.8习题36
第4章绘制直线、圆及多线37
4.1绘制线段37
4.1.1输入点的坐标画线38
4.1.2使用对象捕捉精确画线39
4.1.3利用正交模式辅助画线43
4.1.4结合极轴追踪、自动追踪功能画线43
4.1.5利用动态输入及动态提示功能画线46
4.1.6调整线条长度48
4.1.7打断线条49
4.1.8延伸线条50
4.1.9剪断线段51
4.1.10例题──用line命令画小住宅立面图主要轮廓线52
4.2画平行线、垂线及斜线54
4.2.1用offset命令绘制平行线54
4.2.2利用角度覆盖方式绘制垂线及倾斜线段55
4.2.3用xline命令绘制任意角度斜线56
4.2.4例题──用line、offset及trim命令绘制建筑立面图57
4.3多线、多段线及射线58
4.3.1创建多线58
4.3.2多线样式60
4.3.3编辑多线61
4.3.4创建及编辑多段线62
4.3.5画射线64
4.3.6分解多线及多段线65
4.3.7例题──用mline命令画墙体65
4.4画圆及圆弧连接66
4.5移动及复制对象68
4.5.1移动对象68
4.5.2复制对象69
4.5.3旋转对象70
4.6绘制均布及对称几何特征71
4.6.1矩形阵列对象71
4.6.2环形阵列对象72
4.6.3镜像对象73
4.7综合练习──绘制墙面展开图74
4.8例题──绘制顶棚平面图76
4.9小结77
4.10习题77
第5章画椭圆、多边形及填充剖面图案81
5.1绘制多边形及椭圆81
5.1.1画矩形81
5.1.2画正多边形82
5.1.3画椭圆83
5.1.4例题──绘制装饰图案84
5.2倒圆角和倒斜角85
5.2.1倒圆角85
5.2.2倒斜角86
5.3画波浪线87
5.4徒手画线88
5.5画云状线89
5.6填充剖面图案90
5.6.1填充封闭区域90
5.6.2填充复杂图形的方法92
5.6.3创建无完整边界的图案填充92
5.6.4剖面图案的比例93
5.6.5剖面图案的角度93
5.6.6编辑图案填充93
5.6.7例题──绘制植物及填充图案94
5.7使用图块95
5.7.1创建图块95
5.7.2插入图块或外部文件96
5.8点对象97
5.8.1设置点样式97
5.8.2创建点97
5.8.3画测量点98
5.8.4画等分点98
5.8.5例题──等分多段线及沿曲线均布对象99
5.9画圆点、圆环及实心多边形100
5.9.1画圆环及圆点100
5.9.2画实心多边形101
5.9.3例题──绘制钢筋混凝土梁的断面图102
5.10面域造型102
5.10.1创建面域103
5.10.2并运算103
5.10.3差运算104
5.10.4交运算104
5.10.5用面域造型法绘制装饰图案105
5.11例题──画椭圆、多边形及填充剖面图案106
5.12例题──画圆环、实心多边形及填充剖面图案107
5.13小结108
5.14习题109
第6章编辑及显示图形111
6.1修改对象大小及形状111
6.1.1拉伸图形对象111
6.1.2按比例缩放对象112
6.1.3例题──编辑原有图形形成新图形113
6.2对齐实体114
6.3绘制倾斜图形的技巧115
6.4关键点编辑方式116
6.4.1利用关键点拉伸对象117
6.4.2利用关键点移动及复制对象118
6.4.3利用关键点旋转对象118
6.4.4利用关键点缩放对象119
6.4.5利用关键点镜像对象120
6.4.6例题──利用关键点编辑方式绘图121
6.5编辑图形元素属性122
6.5.1用properties命令改变对象属性122
6.5.2对象特性匹配122
6.6视图显示控制124
6.6.1控制图形显示的命令按钮124
6.6.2鹰眼窗口125
6.6.3命名视图126
6.6.4平铺视口128
6.7小结129
6.8习题129
第7章书写文字131
7.1文字样式131
7.1.1创建国标文字样式131
7.1.2修改文字样式133
7.2单行文字134
7.2.1创建单行文字134
7.2.2单行文字的对齐方式135
7.2.3在单行文字中加入特殊符号136
7.3使用多行文字137
7.3.1创建多行文字137
7.3.2添加特殊字符140
7.4编辑文字141
7.5填写表格的技巧142
7.6创建表格对象143
7.6.1表格样式143
7.6.2创建及修改空白表格145
7.6.3在表格对象中填写文字148
7.7小结149
7.8习题149
第8章标注尺寸151
8.1尺寸样式151
8.1.1创建国标尺寸样式151
8.1.2控制尺寸线、尺寸界线153
8.1.3控制尺寸起止符号及圆心标记154
8.1.4控制尺寸文本外观和位置154
8.1.5控制尺寸标注的总体比例155
8.1.6设置尺寸精度及尺寸数值比例因子156
8.1.7修改尺寸标注样式157
8.1.8临时修改标注样式──标注样式的覆盖方式157
8.1.9删除和重命名标注样式158
8.2创建长度型尺寸158
8.2.1标注水平、竖直及倾斜方向尺寸159
8.2.2创建对齐尺寸160
8.2.3创建连续型及基线型尺寸标注160
8.2.4例题──设定全局比例因子及标注长度型尺寸161
8.3创建角度尺寸163
8.3.1利用尺寸样式覆盖方式标注角度163
8.3.2使用角度尺寸样式簇标注角度164
8.4直径和半径型尺寸165
8.4.1标注直径尺寸165
8.4.2标注半径尺寸166
8.4.3工程图中直径及半径尺寸的几种典型标注形式166
8.5引线标注167
8.6编辑尺寸标注169
8.7例题──标注1:100的建筑平面图171
8.8例题──标注不同绘图比例的剖面图173
8.9小结175
8.10习题175
第9章查询信息、块属性及设计工具177
9.1获取图形信息177
9.1.1测量距离177
9.1.2计算图形面积及周长178
9.1.3列出对象的图形信息179
AUTOCAD2006的介绍
AUTOCAD2006是AUTODESK公司推出的最新版本。它扩展了AUTOCAD以前版本的优势和特点,并且在用户界面、性能、操作、用户定制、协同设计、图形管理、产品数据管理等方面得到进一步加强,而且AUTOCAD2006简体中文版为中国的使用者提供了更高效、更直观的设计环境,并定制了与我国国标相符的样板图、字体、标注样式等,使得设计人员能更加得心应手地应用此软件。
AutoCAD 2006新功能介绍
◆ 填充图形
图案填充是在很多AutoCAD图形中经常用到的。在2006版中进行了很大的增强,可以让用户更有效地创建图案填充。边界填充和填充(另名为阴影和渐变)以及填充编辑对话框都进行了改进。它提供了更多更容易操作的选项,包括可伸缩屏来访问高级选项。
◇ 控制填充原点
在创建填充图案时,图案的外观与UCS原点有关。这种默认的行为创建的图案的外观很难预知,而且经常是自己不希望的结果。要更改它的外观只能通过使用不同位置的边界。
在2006版本中,在创建和编辑填充图案时可以指定填充原点。新的填充原点可以在填充以及填充和渐变对话框中控制。用户可以使用当前的原点,通过点击一个点来设置新的原点,或利用边界的范围来确定。甚至可以指定这些选项中的一个来作为默认的行为用于以后的填充操作。
◇ 指定填充边界
在AutoCAD中指定填充区域在以前有许多的限制。只能拾取区域中边界内的一个点,而且整个边界都必须在当前屏幕显示范围内可见。所以,只能缩放或平移到整个边界可见或将边界分成多个部分。在创建完填充后,不能利用其它的对象重新定义边界,这样只能删除原来的填充重来一次。
在2006版本中,填充得到了很大的改进,用户只需要花很少的时间在调整填充边界上。
用户可以在范围不完全在当前屏幕中的区域中选取一个点来填充。如,可以填充整套房子的
墙,但可以放大到某个房间来选取点。
新的边界选项允许用户添加、删除、重新创建边界以及查看当前边界。
◇ 创建分离的填充对象
如果需要在图形中的多个区域使用相同的填充属性,如果一次将所有的区域都选中填充,则只能出现一个填充对象,这样的结果可不是你所需要的。象图28中所示,如果将所有形状的填充做为一个单一的对象,则不能在不影响其它填充图案的情况下对某一填充图案进行修改和删除。所以就只能每次填充一个区域来完成,这样才能让它们各自独立。
在2006版本中,填充和渐变对话框中新增了一个选项,可以让用户在一次填充操作中创建分离的填充图案。这样一次操作等于以前的多次操作了。
◇ 查找填充面积
有些时候,进行边界填充后,需要确定边界所包含的面积。例如,将一块地分成几个部分,在分的时候必须知道每块地的面积。在以前的版本中,这需要分两步走,第一步是创建填充,第二步才计算面积,而且计算面积也不是一种简单的事。
而在2006版本中,确定填充空间的面积将是一种非常简单的事。在填充图案的属性窗口中增加一个面积属性,并可以查看填充图案的面积。如果是选择了多个填充区域,累计的面积也可以查询得到。
◆ 绘图和编辑
AutoCAD提供了很多的命令来绘制和编辑任何形状的大小的几何图形。在2006版本中,很多的这些命令都被增强,使绘图和编辑任务变得更加流畅。
◇ 使用普通的编辑命令
矛盾或效率低的命令执行将破坏整个设计过程而且也降低了效率。虽然这些命令已经用了很长的一段时间了,但这不代表它就不需要改变。
在2006版本中,普通的AutoCAD编辑命令被更新以提供更协调和更有效的命令交互。
COPY(复制)命令包含了一个Undo(撤消)选项,它可以在一个复制操作过程中撤消多个复制的对象。
COPY(复制)、MOVE(移动)和STRETCH(拉伸)命令在整个编辑进程中保留了最近移动距离值。
STRETCH(拉伸)命令提供了更加灵活和协调的对象选择项。用户可以使用标注的对象选择方法,如拾取对象,AutoCAD能自动将这些对象当成移动的对象。可以在一个STRETCH操作中使用多次框选来选择对象,这样可同时按不同选择集拉伸对象。
ROTATE(旋转)和SCALE(比例缩放)命令包含了复制操作,这样可以使用户在旋转或缩放对象的同时创建对象的复制。使用增强的“参照”选项可拾取任意两个点以指定新的角度或比例。用户不再局限于将基点做为参照点。
OFFSET(偏移)命令可以在不退出命令时多次进行偏移操作。在命令中的附加选项可以进行撤消操作,自动删除源对象,和指定新的对象是在当前图形中创建还是与源对象相同的图层中创建。
CHAMFER(倒角)和FILLET(圆角)命令包含了撤消选项,使用户可在命令中撤消倒角或圆角操作。附加的功能使用户可快速创建零距离倒角或零半径圆角,这只需要在选择两条线的时候按下Shift键。
TRIM(修剪)和EXTEND(延伸)命令提供轻易访问附加对象选择选项。默认的“全部选择”项使用记可快速选择所有可视的几何图形做为剪切或延伸边界,而在选择对象进行修剪或延伸时Fence(栏选)和Crossing(框选)项也可用当使用框选项时,框窗口的最初拾取点将决定选定的对象是怎样进行修剪或延伸的。
RECTANGLE(画矩形)命令提供新的面积和旋转选项。使用面积选项,可通过指定矩形的面积和一个边长来创建矩形。而旋转选项使用户在创建过程中可通过输入旋转角度或拾取两点来旋转矩形。
◇ 连接同类的对象
图形编辑过程可能经常会产生一些多余的对象,这些对象在图形中容易造成混乱。而把这些无用的对象删除掉或合并掉要花很多的时间。
在2006版本中,新的JOIN(连接)命令能够将多个同类对象的线段连接成单个对象,这样可能减少文件大小和改进图形的质量。JOIN功能对多段线、直线、圆弧、椭圆弧和样条曲线都有效。
它可以很容易地将任何数量的在同一直线方向上的线段连接成一条线。原始的线段可以是相互交迭的、带缺口的或端点相连的,但必须是在同一直线方向上。对于圆弧段或椭圆弧段也是一样,它需要圆弧在同一圆周上。
JOIN命令使用户可连接在同一平面而且端点相连的多个样条曲线,可使用JOIN命令封闭圆弧或椭圆弧,自动将它们转换为圆或椭圆。
◇ 创建和编辑多线
在AutoCAD中的多线对象可让用户创建平行线对象。尽管多线对象在平面布置图这样的图形中非常有用,但这个工具在创建和编辑这些对象时有些不标准和麻烦。
在2006版本中,增加的多线功能使多线对象更加灵活和容易使用。多线样式和多线编辑工具对话框提供了最新的更直接的用户界面。另外,多线对象也支持标准的修剪和延伸命令的编辑。
◇ 访问三维几何图形的对象捕捉
新的OSNAPZ系统变量使用户可过滤和替换OSNAP点中当前标高的Z值。如果设置OSNAPZ为任何方式得到的OSNAP的Z值将被替换为当前标高或使用当前UCS的Z值。
AutoCAD 2006中文版建筑绘图基础教程的书籍目录
目录:
第1章绪论1
1.1cad技术简介1
1.2autocad的发展及特点3
1.2.1autocad的基本功能3
1.2.2系统配置要求4
1.3cad技术在建筑设计中的应用4
1.4如何学习autocad5
1.5小结6
1.6习题6
第2章autocad用户界面及基本操作7
2.1学习autocad基本操作7
2.1.1绘制一个简单图形7
2.1.2调用命令11
2.1.3选择对象的常用方法12
2.1.4删除对象13
2.1.5撤销和重复命令13
2.1.6取消已执行的操作14
2.1.7快速缩放及移动图形14
2.1.8利用矩形窗口放大视图及返回上一次的显示14
2.1.9将图形全部显示在窗口中15
2.1.10设定绘图区域大小15
2.2图形文件管理16
2.2.1建立新图形文件16
2.2.2打开图形文件17
2.2.3保存图形文件18
2.3autocad工作界面详解19
2.3.1标题栏19
2.3.2绘图窗口19
2.3.3下拉菜单及快捷菜单20
2.3.4工具栏20
2.3.5命令提示窗口21
2.3.6滚动条22
2.3.7状态栏22
2.4autocad多文档设计环境23
2.5小结24
2.6习题24
第3章设置图层、颜色、线型及线宽27
3.1创建及设置图层27
3.2控制图层状态29
3.3有效地使用图层30
3.3.1切换当前图层31
3.3.2修改图层状态32
3.3.3将对象修改到其他图层上32
3.4改变对象颜色、线型及线宽32
3.4.1修改对象颜色32
3.4.2设置当前颜色32
3.4.3修改已有对象线型或线宽33
3.4.4设置当前线型或线宽33
3.5管理图层33
3.5.1排序图层及按名称搜索图层34
3.5.2删除图层34
3.5.3重新命名图层34
3.6修改非连续线型外观34
3.6.1改变全局线型比例因子34
3.6.2改变当前对象线型比例因子35
3.7小结35
3.8习题36
第4章绘制直线、圆及多线37
4.1绘制线段37
4.1.1输入点的坐标画线38
4.1.2使用对象捕捉精确画线39
4.1.3利用正交模式辅助画线43
4.1.4结合极轴追踪、自动追踪功能画线43
4.1.5利用动态输入及动态提示功能画线46
4.1.6调整线条长度48
4.1.7打断线条49
4.1.8延伸线条50
4.1.9剪断线段51
4.1.10例题──用line命令画小住宅立面图主要轮廓线52
4.2画平行线、垂线及斜线54
4.2.1用offset命令绘制平行线54
4.2.2利用角度覆盖方式绘制垂线及倾斜线段55
4.2.3用xline命令绘制任意角度斜线56
4.2.4例题──用line、offset及trim命令绘制建筑立面图57
4.3多线、多段线及射线58
4.3.1创建多线58
4.3.2多线样式60
4.3.3编辑多线61
4.3.4创建及编辑多段线62
4.3.5画射线64
4.3.6分解多线及多段线65
4.3.7例题──用mline命令画墙体65
4.4画圆及圆弧连接66
4.5移动及复制对象68
4.5.1移动对象68
4.5.2复制对象69
4.5.3旋转对象70
4.6绘制均布及对称几何特征71
4.6.1矩形阵列对象71
4.6.2环形阵列对象72
4.6.3镜像对象73
4.7综合练习──绘制墙面展开图74
4.8例题──绘制顶棚平面图76
4.9小结77
4.10习题77
第5章画椭圆、多边形及填充剖面图案81
5.1绘制多边形及椭圆81
5.1.1画矩形81
5.1.2画正多边形82
5.1.3画椭圆83
5.1.4例题──绘制装饰图案84
5.2倒圆角和倒斜角85
5.2.1倒圆角85
5.2.2倒斜角86
5.3画波浪线87
5.4徒手画线88
5.5画云状线89
5.6填充剖面图案90
5.6.1填充封闭区域90
5.6.2填充复杂图形的方法92
5.6.3创建无完整边界的图案填充92
5.6.4剖面图案的比例93
5.6.5剖面图案的角度93
5.6.6编辑图案填充93
5.6.7例题──绘制植物及填充图案94
5.7使用图块95
5.7.1创建图块95
5.7.2插入图块或外部文件96
5.8点对象97
5.8.1设置点样式97
5.8.2创建点97
5.8.3画测量点98
5.8.4画等分点98
5.8.5例题──等分多段线及沿曲线均布对象99
5.9画圆点、圆环及实心多边形100
5.9.1画圆环及圆点100
5.9.2画实心多边形101
5.9.3例题──绘制钢筋混凝土梁的断面图102
5.10面域造型102
5.10.1创建面域103
5.10.2并运算103
5.10.3差运算104
5.10.4交运算104
5.10.5用面域造型法绘制装饰图案105
5.11例题──画椭圆、多边形及填充剖面图案106
5.12例题──画圆环、实心多边形及填充剖面图案107
5.13小结108
5.14习题109
第6章编辑及显示图形111
6.1修改对象大小及形状111
6.1.1拉伸图形对象111
6.1.2按比例缩放对象112
6.1.3例题──编辑原有图形形成新图形113
6.2对齐实体114
6.3绘制倾斜图形的技巧115
6.4关键点编辑方式116
6.4.1利用关键点拉伸对象117
6.4.2利用关键点移动及复制对象118
6.4.3利用关键点旋转对象118
6.4.4利用关键点缩放对象119
6.4.5利用关键点镜像对象120
6.4.6例题──利用关键点编辑方式绘图121
6.5编辑图形元素属性122
6.5.1用properties命令改变对象属性122
6.5.2对象特性匹配122
6.6视图显示控制124
6.6.1控制图形显示的命令按钮124
6.6.2鹰眼窗口125
6.6.3命名视图126
6.6.4平铺视口128
6.7小结129
6.8习题129
第7章书写文字131
7.1文字样式131
7.1.1创建国标文字样式131
7.1.2修改文字样式133
7.2单行文字134
7.2.1创建单行文字134
7.2.2单行文字的对齐方式135
7.2.3在单行文字中加入特殊符号136
7.3使用多行文字137
7.3.1创建多行文字137
7.3.2添加特殊字符140
7.4编辑文字141
7.5填写表格的技巧142
7.6创建表格对象143
7.6.1表格样式143
7.6.2创建及修改空白表格145
7.6.3在表格对象中填写文字148
7.7小结149
7.8习题149
第8章标注尺寸151
8.1尺寸样式151
8.1.1创建国标尺寸样式151
8.1.2控制尺寸线、尺寸界线153
8.1.3控制尺寸起止符号及圆心标记154
8.1.4控制尺寸文本外观和位置154
8.1.5控制尺寸标注的总体比例155
8.1.6设置尺寸精度及尺寸数值比例因子156
8.1.7修改尺寸标注样式157
8.1.8临时修改标注样式──标注样式的覆盖方式157
8.1.9删除和重命名标注样式158
8.2创建长度型尺寸158
8.2.1标注水平、竖直及倾斜方向尺寸159
8.2.2创建对齐尺寸160
8.2.3创建连续型及基线型尺寸标注160
8.2.4例题──设定全局比例因子及标注长度型尺寸161
8.3创建角度尺寸163
8.3.1利用尺寸样式覆盖方式标注角度163
8.3.2使用角度尺寸样式簇标注角度164
8.4直径和半径型尺寸165
8.4.1标注直径尺寸165
8.4.2标注半径尺寸166
8.4.3工程图中直径及半径尺寸的几种典型标注形式166
8.5引线标注167
8.6编辑尺寸标注169
8.7例题──标注1:100的建筑平面图171
8.8例题──标注不同绘图比例的剖面图173
8.9小结175
8.10习题175
第9章查询信息、块属性及设计工具177
9.1获取图形信息177
9.1.1测量距离177
9.1.2计算图形面积及周长178
9.1.3列出对象的图形信息179
为什么AutoCAD2006简体中文版解压后是.iso格式
装上虚拟光驱
下载地址
启动虚拟光驱后有一个红色的deman图标,点击它,选择最上面的那个是加载文件,如果显示是数字的话选择1 , 然后在点从新点就有加载文件了!
提示加载映像,选iso,cue文件即可加载,多出的光驱就和物理光驱一样使用了

 攻略大全
攻略大全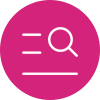 手游攻略
手游攻略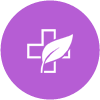 教程技巧
教程技巧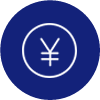 程序介绍
程序介绍 游戏资讯
游戏资讯






