nvidia显卡设置

[nvidia显卡设置]并非特定的游戏或攻略词汇,而是与软件设置相关的一个技术术语。鉴于这一主题,下面将围绕NVIDIA显卡设置软件展开介绍,包括其功能特色、应用优势、软件亮点、使用步骤以及用户点评。
一、软件介绍
NVIDIA显卡设置软件,通常被称为NVIDIA Control Panel(NVIDIA控制面板),是NVIDIA显卡驱动程序中附带的一个强大工具。它允许用户对显卡的各种参数进行精细调整,以提升游戏性能、改善图像质量或设置特定的显示模式。该软件适用于所有搭载NVIDIA显卡的计算机。
二、功能特色
1. 3D设置 包括调整图形处理单元的渲染、纹理过滤质量、各向异性过滤等,以优化游戏和应用程序的性能和图像质量。2. 显示设置 允许用户调整分辨率、刷新率、颜色深度等显示参数,以获得最佳的视觉体验。3. 管理3D设置 提供全局设置和程序设置,允许用户为不同的应用程序和游戏设置不同的图形处理优先级。
4. 视频设置 支持调整视频播放的亮度、对比度、色彩饱和度等,以及选择特定的视频处理模式。5. 调整桌面大小和位置 允许用户自定义桌面显示的分辨率、缩放比例和位置,以适应不同的显示需求。
三、应用优势
1. 性能提升 通过优化图形处理参数,显著提升游戏和应用程序的运行和流畅度。2. 图像质量改善 精细的图像质量设置,确保用户获得清晰、逼真、色彩丰富的视觉效果。
3. 个性化设置 提供多种显示和图形处理模式,满足不同用户的个性化需求。4. 兼容性广泛 支持所有NVIDIA显卡,以及广泛的操作系统和应用软件。
四、软件亮点
1. 直观用户界面 采用简洁明了的设计,使用户可以轻松找到所需功能并进行设置。2. 实时预览 部分设置支持实时预览功能,用户可以在调整过程中即时看到效果。
3. 高级设置选项 提供高级设置选项,允许技术熟练的用户进行更深入的图形处理优化。4. 自动优化功能 根据系统配置和应用需求,自动调整最佳设置,简化用户操作。
五、使用步骤
1. 安装NVIDIA驱动程序 访问NVIDIA官方网站,下载并安装与显卡型号和系统版本相匹配的驱动程序。2. 打开NVIDIA控制面板 在桌面空白处右键点击,选择“NVIDIA控制面板”选项。
3. 浏览和设置 在NVIDIA控制面板中浏览各项设置选项,根据需要调整图形处理、显示、视频等参数。4. 保存设置并应用 完成设置后,点击“应用”按钮保存更改,并关闭NVIDIA控制面板。
六、用户点评
NVIDIA显卡设置软件获得了广泛好评。用户认为该软件功能强大,界面友好,能够显著提升游戏性能并改善图像质量。同时,实时预览功能和自动优化功能也大大简化了用户的操作。不过,也有部分用户反映,高级设置选项过于复杂,需要一定的技术基础才能充分利用。
综上所述,NVIDIA显卡设置软件是一款功能全面、操作简便、兼容性广泛的显卡管理工具。它能够帮助用户优化显卡性能,提升视觉体验,是NVIDIA显卡用户不可或缺的一款软件。
Nvidia显卡怎么设置双屏
打开Nvidia控制台:
A. 在桌面空白处右键——Nvidia控制台
B. 或者打开控制面板——查看方式:大图标——Nvidia控制台
2. 在Nvidia控制台中,选择设置多个显示器:
注:用户连线正确,在Nvidia控制台中就会自动检测到两个显示设备
默认模式为:扩展
主显示器为:1显示器,也就是LEN LI2361dwa显示器,主显示器都会有“星星”的标志:
3. 设置主显示器:右键副显示器——选择主要
可以看到,目前2显示上显示为“星星”的标志,2显示器目前为主显示器:
4. 实现复制模式:右键1或2显示器——复制
会出现下图:点击“应用”即可实现双屏复制模式
注:此时双显示器都显示同一画面
A. 显示分辨率以第显示器分辨率为准。
B. 由于之前1显示器(LEN LI2361dwa)为主显示器,在主显示器上点击复制之后,默认2显示器(LEN L171)为主显示器。
C. 相反,如果之前2显示器(LEN L171)为主显示器,那么在主显示器上点击复制,默认1显示器(LEN LI2361dwa)为主显示器。
D. 可记住一点,无论在哪个显示器上点击复制,另一显示器就会默认为主显示器。(虽然复制模式没有主从之分,但是取消复制模式以后,扩展操作会涉及到主显示器问题,所以默认哪个为主显示器比较重要)。
5. 扩展模式:右键点击——取消复制,即可切换到扩展模式。
如此即可实现扩展模式,与本文最开始的状态相同(默认就为扩展模式),如图:
6. 显示器“检测”问题:
显示器默认连接正确即可显示2个显示器型号,如图:
点掉红色区域中的“√”符号后会出现下图情况:
注:此时显示器只启动了一个显示器。
A. 如若用户称在上图2区域中只有一个显示器的时候,可带领观察“√”情况。
B. 此处涉及到主从显示器问题,若取消的“√”显示器为主显示器,则另一个显示器默认为主显示器。
例:1和2两个显示器,1为主显示器,取消1前面的“√”,那么只剩下2显示器被检测,并且默认为主显示器。勾选上1显示器后,2依然是主显示器。如上两张图。
就是通过Nvidia控制台实现的双屏,下面介绍不通过控制台的实现方式。
1.+P(windows+P),最简单的方式,但是无法设置主从显示屏:
2.在屏幕分辨率中调试:
右键桌面空白处——屏幕分辨率:
出现如下界面:选择“多显示器”:
如果需要扩展,选择“扩展这些显示”。
选择“复制这些显示”即可实现复制模式。如图:
3.主从显示器选择:
下图,1显示器为主显示器,可点击2显示器后,勾选“使它成为我的主显示器”
如果用户无法识别哪个显示器是1或者2,那么可以点击“识别”按钮,如图:
对应的显示器会出现:“1”或者“2”的标识:
,便是双屏的一些相关操作。
nvidia显卡性能设置最佳操作?
nvidia显卡性能设置最佳操作如下:
工具:联想拯救者Y700、Windows11。
1、桌面单键【右键】,右键菜单点击【NVIDIA控制面板】。
2、NVIDIA控制面板点击【3D设置】菜单下的【通过预览调整图像设置】。
3、点击【使用我的优先选择,侧重于】,将划条调节为【质量】,然后点击【应用】。
4、点击【3D设置】菜单下的【管理3D设置】,【垂直同步】菜单项设置为【开】。
5、【电源管理模式】设置为【最高性能优先】。
如何设置才能让NVIDIA优先使用显卡呢?
英伟达(N卡)独立显卡设置双显卡切换独立显卡方法:
1,在电脑桌面空白位置,点击鼠标右键,然后选择【NVIDIA控制面板】,如下图所示。
2、在打开的NVIDIA控制面板中,我们在左侧的3D设置中,点击【管理3D设置】,然后在右侧的【全局设置】中,将首选图形处理器下方的选项,更改为【高性能NVIDIA处理器】,完成后,记得再点击底部的【保存】即可,如下图所示。

 攻略大全
攻略大全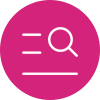 手游攻略
手游攻略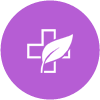 教程技巧
教程技巧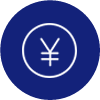 程序介绍
程序介绍 游戏资讯
游戏资讯




